If you want to restrict access to apps and settings on your iPhone or iPad, you need to put a passcode on the apps. There are many ways to do this. You can either choose the category that you want to restrict or put a passcode on an individual app. You can also set a limit on how long the user can use an app.
It might sound like overkill, but if you use your phone to access all sorts of sensitive information or keep tabs on the family budget then you may want to apply some extra protection to those apps. On Android, you can apply a PIN or password, or even a fingerprint password, to any app of your choosing; on iOS you can set an alphanumeric code that’s either required when launching an app or as an additional security layer when entering sensitive data and is also used to unlock the device.
Guided Access
Putting a passcode on apps lets you control the level of access students have to different features. This feature is especially helpful if a student is not aware that the device has certain features that need to be restricted. For example, it will prevent them from accidentally making purchases or installing malicious software. Once set, your child will have limited access to apps, limiting screen time and distractions.
You can also customize Guided Access settings for specific apps. To do so, open the settings menu of the app. Toggling off the touch option will prevent the screen from responding to touch. This is useful when using Netflix, for example. You can also toggle on the Dictionary lookup feature, which will let you use the Look Up feature whenever you select a text. Lastly, you can customize how long Guided Access sessions last by setting a time limit.
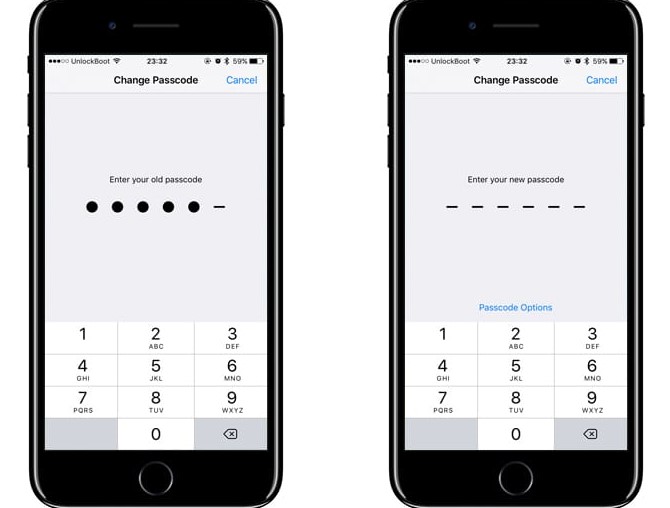
Screen Pinning
Screen Pinning is a security feature on your Android device that enables you to lock your screen using a passcode or pattern. This feature is particularly helpful if you want to prevent your children from accessing the phone or tablet without your permission. You can enable screen pinning in Security > Biometrics and security > Other security settings.
Screen Pinning prevents unauthorized access to specific apps by locking the screen. It also prevents your device from being accidentally opened or exited by pressing hardware buttons. You can use Screen Pinning to limit access to a single app when lending the phone to a friend. This feature is available in the settings menu, under Advanced. To enable it, click the Advanced button and then tap the On/Off switch. Once enabled, you’ll be prompted to enter a passcode or pattern to unlock your screen.
App Limits
There are several ways to limit the amount of time you and your kids can spend on different apps. The most obvious is to use the screen time feature, but there are other options as well. For example, you can limit the amount of time that you spend on apps by category, or by individual app. In addition, you can set a time limit and a day limit for each app.
To put a time limit on an app, go to its Settings menu. You’ll see a “Time Limit” message. When the time runs out, you’ll be asked for the password. You can extend it to an hour, or even the entire day. If you ever need to unlock an app, you’ll have to set up the time limit again.
Setting up a passcode
Setting up a passcode is a fundamental security step. It keeps unauthorized users from accessing your data, and it can also protect you if you lose your device. Once you’ve set a passcode, your device will prompt you to enter it whenever it turns on or wakes up. This way, you won’t lose it, but if someone else does, they won’t be able to use your data.
While Android is ahead of the game in terms of app locking, Apple lags behind in this regard. While some apps come with built-in locking mechanisms, Apple does not have a native app locking feature. Luckily, Apple has a guide that will help you set up a passcode to control access to apps.
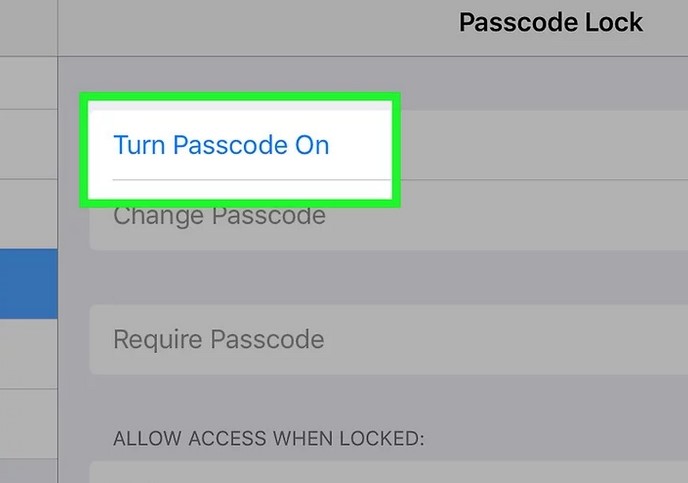
Using Face ID
Using Face ID to put passcode on your apps is now possible. When you first open an app, it may ask for credentials. If so, you can use Face ID to authenticate that purchase. However, you’ll need to update your apps to the latest version of the app.
To use Face ID to lock apps, hold the device in portrait or vertical orientation, and then move your head in a circular motion. Then, the iPhone will scan your face. To put a passcode on an app, you’ll have to make sure that the app has an option for a passcode.
Once you’ve chosen the kind of protection you want, the rest is easy. With iOS, all you need to do is open up your device’s settings menu and tap Passcode (or Touch ID & Passcode if you’re on an iPhone). Then tap App passcode and follow the instructions. Once set up, your apps will be protected by their own individual PIN codes or fingerprints. You shouldn’t need to worry about anyone stumbling across them then.








